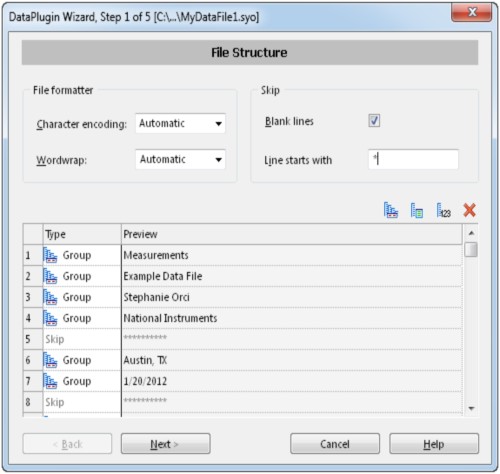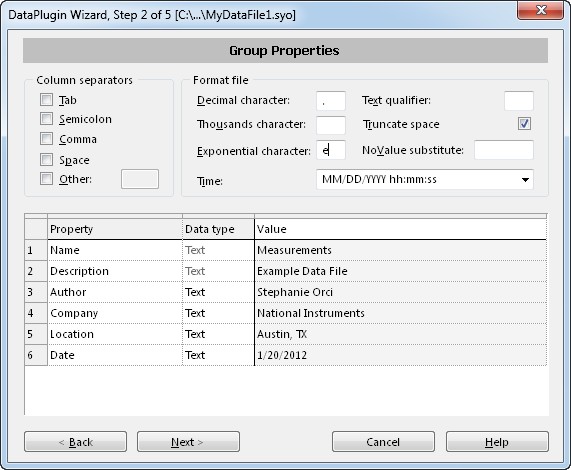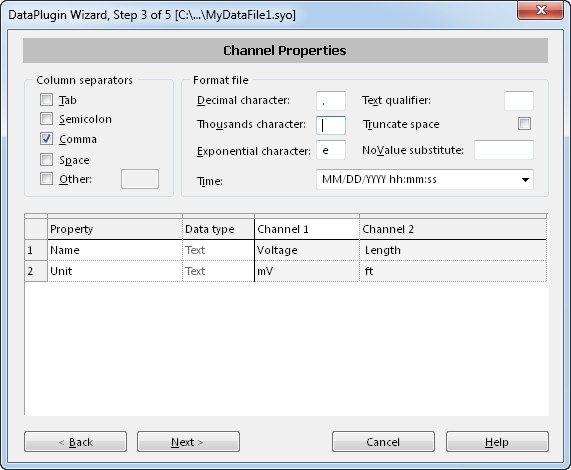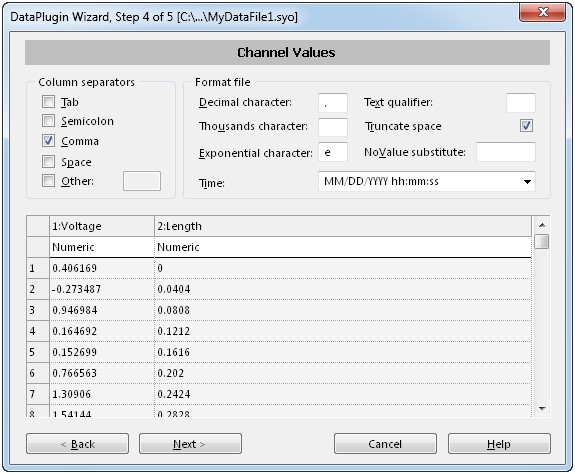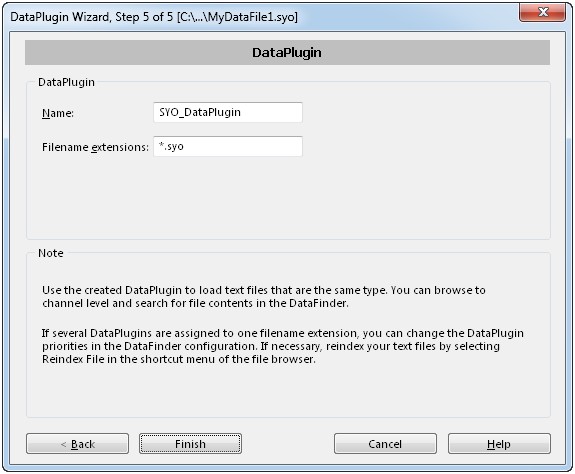Using the Text and Excel DataPlugin Wizards
Overview
Contents
- Using the Wizards
- File Structure
- Group and Channel Properties
- Channel Values
- DataPlugin
- The Next Step
Using the Wizards
Use the Excel DataPlugin Wizard if you have your data saved to a spreadsheet file and the Text DataPlugin Wizard for your own custom ASCII file formats. You can navigate to the wizards from the Navigator panel and going to File » Text DataPlugin Wizard or Excel DataPlugin Wizard. Select your file and let’s begin creating the DataPlugin.
File Structure
Use this dialog box to specify the structure of the text file. DIAdem separates the text file into lines to which you assign a meaning. Resize the dialog box to enlarge the table in the bottom part of the dialog box. You can also move the separation lines to change the width of the table columns.
The breakdown of this dialog box is as follows:
File formatter:
Character encoding – specifies how to read the file. By default DIAdem is set to automatic which can distinguish from ASCII and Unicode. If you need to read a Japanese text select Shift-Jis.
Wordwrap – End of Line character
Skip:
Blank Lines – Selecting this option will skip all blank lines throughout the data file.
Line starts with – Entering text here will skip all lines that begin with the entry
File Structure:
This is where you really specify the structure of your file. Once you set up all of the parameters, DIAdem will use the DataPlugin to read in every file type with the same extension that is configured in the same way.
Type – This is where you tell DIAdem how to interpret the lines. Here you can differentiate what properties have been defined at the group or channel level and where the data of the file begins. You set the type by using the drop down menu for each line.


Specify what is data. If you specify a line as Data, the DataPlugin Wizard specifies all subsequent lines as Data type, until the end of the file.

Use if the group channel properties may vary in length. DIAdem will repeat the type of the previous line until DIAdem reads in the text that was defined where the Repeat until was set
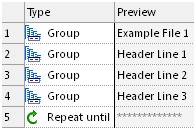
You could then load in a data file that has the same exact file structure, except it has 6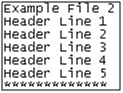
Group and Channel Properties
These are the dialog boxes where you will define the properties at the group or channel level. Group properties hold file-specific information whereas channel properties are specific to each column of data that you acquire. The numbered table rows correspond to the rows that you specified as a Group or Channel type in File Structure dialog.
The breakdown of this dialog box is:
Column separators – specifies the characters that separate the columns in the text file. In the Other: section you can define your own delimiters. If you have more than one, you can select multiple options or enter multiple customer delimiters in the Other: box. You can also have different delimiters defined for each level in the DataPlugin; they just have to be consistent throughout the entire level you are working with.
Format file
Decimal character – Specifies what you used for a decimal character
Thousands character – Specifies the thousands separator for numerical values which DIAdem ignores when reading in the data.
Exponential character – Specifies what you used for an exponential character
Text qualifier – Specifies the character that encloses values in the text file. DIAdem does not interpret text that these characters enclose. DIAdem accepts the text as an expression.
Truncate space - Specifies whether DIAdem truncates blanks and tabulators in texts
No Value substitute – Replaces NaN with the value you specify
Time - Specifies the format of the time values. You can select a predefined format (use drop down menau) or customize the format(double click in box and enter information). Use Y for year, M for month, D for day, h for hour, m for minute, s for second, f for a fraction of a second, and pp for AM/PM.
Table of properties
Property - DIAdem has optimized a few properties that can be seen in the drop down menu. The DataPlugin Wizard will by default use these names first. You can use the drop-down menu to reorganize your properties or if you want to create your own property names, double-click in the property name field and enter your text.
Data Type – Specifies the data type of the property. DIAdem will make its best guess but verify that it is the correct format.
Columns –Preview what DIAdem will read. You can set the column to Name, Value or Ignore types. Use the Name option to define the property names. This can save you time instead of manually typing the property names in each row. Using the name type to define your column is useful when your properties are organized in a row with a delimiter such as ‘Test_Operator: Stephanie’. The Value will be what is assigned as the property. Ignore will skip over the column and not record any properties from this column. All of the property names and values will be searchable once you complete the DataPlugin.
Channel Values
The top half of this dialog box is very similar to the Group and Channel Properties. Use these options to tell DIAdem how to read in your data. If you can see only one column of data, check if your column separator is set up correctly.
The data table is organized in three sections. The first row is the channel name, which you defined in the channel properties dialog box. If you do not have a channel name defined, DIAdem will assign Noname as the channel name. After loading your data you can change this in the DataPortal by right-clicking on the channel and selecting Rename or by going to the properties section and modifying the name.
The second row is used to set the data type. DIAdem can read in Numeric, Time, or Text type channels. You can also choose to ignore a data column.
The remaining section of the table is to preview your data. What you see in this section is what DIAdem will work with in the View, Analyze, Report and Script panels. This DataPlugin serves only as a template, so if you later load a file that has more data columns, the DataPlugin will automatically adjust and create new channels.
DataPlugin
After you have configured the file structure of your text file, the last step is to register the DataPlugin. In this dialog box, create a name and verify the filename extension. After you click finish, any file with the extension you specified will be able to be loaded in DIAdem based off the DataPlugin template you just created.
The Next Step
Now that you created a DataPlugin for your custom file format, you can continue utilizing DIAdem’s advanced features to make analyzing and reporting a breeze. If you ever need to manage or edit your DataPlugin you can go to Settings » Options » Extensions » DataPlugins to view which DataPlugins you have registered and make edits to any DataPlugin listed. Any edits you make will not reopen the Text DataPlugin Wizard, but will open the VBScript that was generated for the DataPlugin.