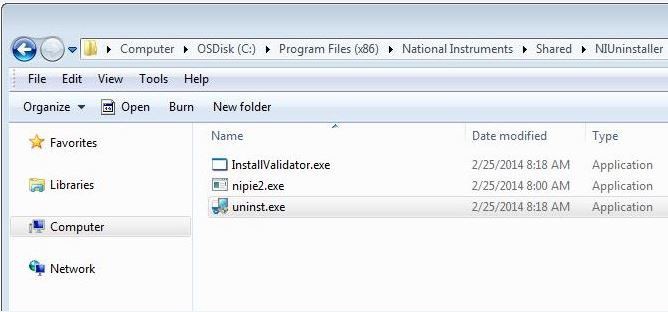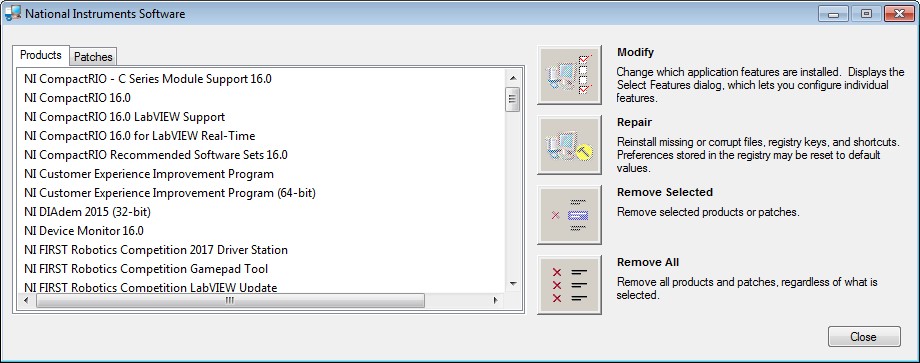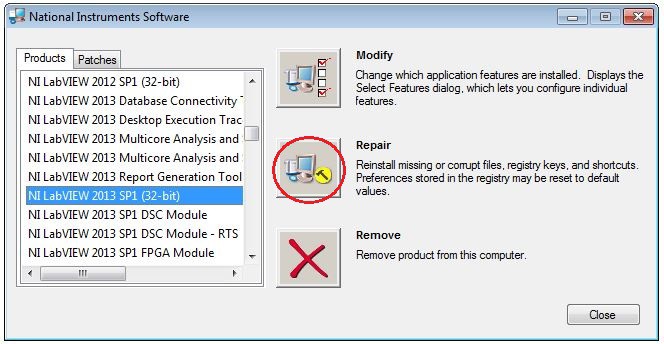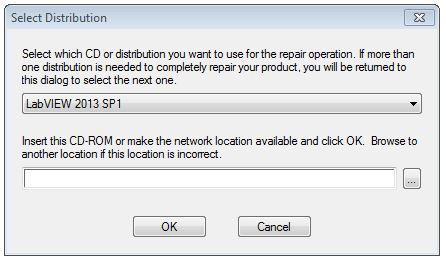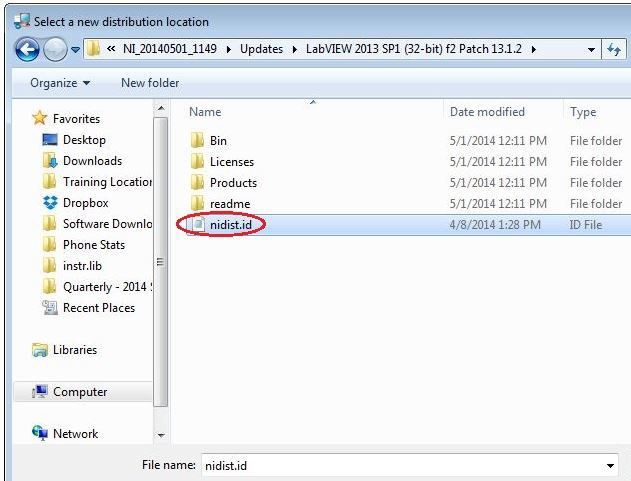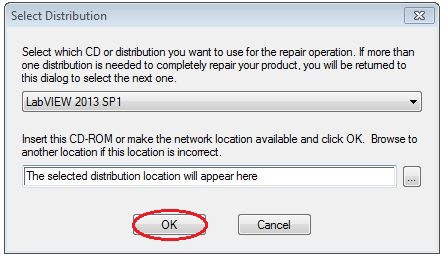NI does not actively maintain this document.
This content provides support for older products and technology, so you may notice outdated links or obsolete information about operating systems or other relevant products.
Reparar puede ser útil si su producto no está funcionando correctamente. El cuadro de diálogo Añadir/Eliminar software de Windows brinda a los usuarios acceso tanto a desinstalar como a reparar.
Este artículo proporciona el procedimiento correcto para desinstalar o reparar el entorno de desarrollo de aplicaciones (ADE), toolkits, módulos y controladores de software de NI en Windows XP, Windows Vista, Windows 7 y Windows 10 si se utilizaron instaladores independientes de Windows. Tenga en cuenta que las capturas de pantalla en los siguientes pasos son de varios entornos de Windows y su experiencia puede ser ligeramente diferente dependiendo de su sistema operativo.
Nota: NI ha cambiado a distribución de software usando principalmente NI Package Manager (NIPM); estos pasos no se aplican al software instalado usando NIPM. Siga los pasos de este artículo, si instaló software usando Windows independiente y no NI Package Manager (NIPM). Si ha instalado software usando NIPM, consulte este artículo en su lugar. Si no está seguro de qué método está utilizando, revise en el paso 6 a continuación.
Los siguientes pasos documentan el procedimiento correcto para reparar o desinstalar los productos de software de NI en Windows XP, Windows Vista o Windows 7.
Nota: Al realizar una instalación de reparación de cualquier producto de software de NI se reinstalarán archivos, claves de registro o accesos directos que falten o estén corruptos. Todas las preferencias almacenadas en el registro pueden restablecerse a los valores predeterminados, así que tome nota de cualquier configuración personalizada del programa.
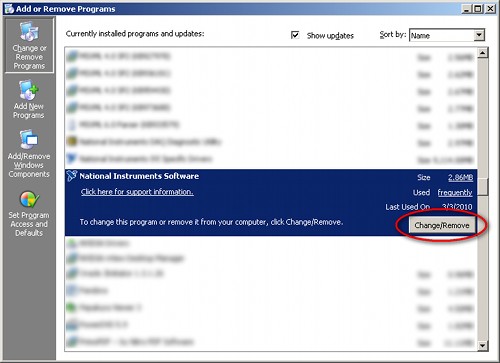
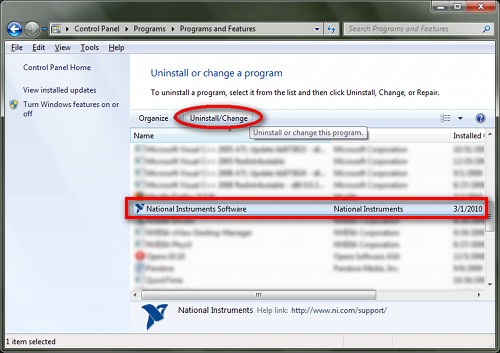
Nota: Si no puede acceder a su lista de Añadir/Eliminar programas, puede abrir la ventana del Software de National Instruments, iniciando manualmente uninst.exe desde el siguiente directorio:
<Archivos de Programa>\National Instruments\Shared\NIUninstaller