NI does not actively maintain this document.
This content provides support for older products and technology, so you may notice outdated links or obsolete information about operating systems or other relevant products.
NI LabVIEW RIO評価キットには、組込システムに対するNIグラフィカルシステム開発アプローチに必要な製品が全て含まれています。NI LabVIEWシステム開発ソフトウェアとFPGAを利用した標準のNI再構成可能I/O(RIO)ハードウェアプラットフォームを併せて使用することで、組込制御・監視アプリケーションを早期に市場投入することができます。
このキットには、NI LabVIEW FPGAおよびNI LabVIEW Real-Timeモジュール評価版、NI RIO評価版デバイス、I/O接続を簡単にするドータボード、ステップ方式チュートリアル、多数の即実行可能なLabVIEW用サンプルが含まれています
図1. NI LabVIEW RIO評価キットでは、NI LabVIEWシステム開発ソフトウェアとNI RIOハードウェアプラットフォームを使った組込設計を体験できる
まだNI LabVIEW RIO評価キットを入手されていない場合は、ni.com/rioevalにて、購入方法をご覧ください。
付属のEthernetケーブルはどこに接続すればよいですか。
RIO評価版ハードウェア(ターゲットとも呼びますが)に接続する最も簡単な方法は、DHCPサーバのあるローカルネットワークを経由する方法です。自宅またはオフィスでネットワークに接続している場合、ネットワーク上にはDHCPサーバがある可能性が高くなります。このサーバは、IPアドレスを自動的に接続先のネットワークデバイスに割り当てます。
お使いのネットワークの構成がこのような場合、付属のEthernetケーブルを使って、Windows搭載の開発用PCと同じネットワークにあるルータまたはスイッチにターゲットを接続します。これによって、ターゲットはDHCPサーバから自動的にIPアドレスを受け取ることができます。お使いのネットワークがこれと異なる場合は次のセクションをご覧ください。
DHCPサーバがあるネットワークを使えない場合、評価版ハードウェアにはどのように接続すればよいですか。
上記で説明されているDHCP接続方法が使えない場合、RIO評価版ハードウェアをコンピュータに直接接続して、以下の手順通りに、マニュアルで固定IPアドレスを設定することができます。Windowsを搭載したPCにEthernetポートが1つしかない場合、コンピュータがそれまで接続していたネットワークから接続を解除する必要があります。ハードウェアが直接接続されるネットワークインタフェースカードは2つ以上使わないことをお勧めします。
数多くのEthernetカードには自動クロスオーバー機能が搭載されているため、標準のEthernetケーブル(付属)を使って、この種の接続を行うことが可能ですが、これを行うのに特殊なクロスオーバーケーブル(別売り)を必要とするEthernetカードもあります。お持ちのEthernetカードに自動クロスオーバー機能が搭載されているかどうか不明な場合、Ethernetカードの仕様をご確認ください。Automatic MDI/MDI-X、Auto Uplink and Trade、Universal Cable Recognition、またはAuto Sensingといった呼ばれ方をしています。とりあえず付属のEthernetケーブルを使ってみて、機能するかどうかを確認してみるのもいいかもしれません。
RIO評価版ハードウェアをPCに直接接続したら、電源のコンセントを差し込み、以下の手順通りに、固定IPアドレスを設定します。
3. ローカルエリア 接続プロパティを開きます。
4. インターネットプロトコル(TCP/IP)プロパティを開きます。
ご注意:この選択で設定できない場合、インターネットプロトコルバージョン6(TCP/IPv6)を代わりに選択する必要があるかもしれません。
5. インターネットプロトコル(TCP/IP)プロパティを設定します。
IPアドレス: 10.0.0.1
サブネットマスク:255.255.255.0
6. OKをクリックして、ローカルエリア接続プロパティウィンドウを閉じます。
7. ここで説明したインストールプロセス、およびキットに付属しているクイックスタートガイドに記載されたインストールプロセスの続きを実行します。NI LabVIEW RIO評価キットのセットアップユーティリティを「スタート」→「すべてのプログラム」→「NI」→「LabVIEW RIO Evaluation Kit」を選択して起動します。
8. NI LabVIEW RIO Evaluation Setupユーティリティでは、「Step 4」で、ターゲットのネットワーク設定を促されます。Manualセクションでは、ターゲットの固定IPアドレスとサブネットマスクを以下のように入力して、Manual IPをクリックします。
IPアドレス: 10.0.0.2
Subnet Mask:255.255.255.0
DNS IP: 0.0.0.0
Default Gateway: 0.0.0.0
9. このターゲットには条件に合った固定IPアドレスが設定されて、セットアップユーティリティを次へ進むことができるようになります。
10. セットアップユーティリティに問題がある場合、ターゲットの固定IPアドレスはNI MAX(「スタート」→「すべてのプログラム」→「NI」→「NI MAX」)でも設定することができます。
DVDインストーラを実行したら、何がインストールされますか。
NI LabVIEW RIO評価版DVDを実行すると、NI LabVIEW、LabVIEW FPGA、およびLabVIEW Real-Time、NI-RIOドライバの90日評価版、LCDキャラクタ表示ドライバ、評価版ハードウェアを設定するためのセットアップユーティリティがインストールされます。
DVDにはそのほかに何が入っていますか。
NI LabVIEW RIO評価版DVDには、インストーラのほかに、チュートリアル、演習、およびスタートアップリソースが含まれています。DVDインストーラを実行すると、これらのファイルは自動的にコンピュータにコピーされますが、ファイルを復元する必要がある場合は、DVDにアクセスすることができます。
このインストーラに含まれる評価版ライセンスは、既存のライセンスより短い期間の評価版ライセンスでない限り、既存のライセンスをオーバーライドすることはありません。つまり、ナショナルインスツルメンツソフトウェアのアクティブ化されたバージョンをお持ちの場合、このキットをインストールすることによって影響が出ることはありません。期間がより短いナショナルインスツルメンツの評価版ライセンスを既にお持ちの場合、このインストーラによって評価期間が延長されます。
キットに付属した評価版ソフトウェアより新しいバージョンの既存NI LabVIEW開発ライセンス(現在はNI LabVIEW 2012 SP1)をお持ちで、セットアップユーティリティを実行した場合、NI LabVIEWをインストールした後、NI-RIOドライバを再インストールする必要がある可能性があります。
NI LabVIEW RIO評価版DVDの用途は評価のみのため、アクティブ化することはできません。このソフトウェアに満足して、使い続けたいと思われた場合、ナショナルインスツルメンツの営業担当者にお問い合わせいただくか、ni.comにて、ニーズに合った製品をお探しください。
評価版ソフトウェアをインストールしたら、コンピュータを再起動します。コンピュータの再起動後、NI LabVIEW RIO Evaluation Setupという名前のプログラムが自動的に起動します。このプログラムは、RIO評価版ハードウェアが正しくセットアップされ、チュートリアルで使用できる状態になっているかどうかを検証するのに役立ちます。Nextボタンを使用して、セットアッププログラムの5ステップ全てを実行します。
このプログラムが最初の再起動後に自動的に表示されない場合、「スタート」→「すべてのプログラム」→「NI」→「LabVIEW RIO Evaluation Kit」→「Setup Utility」を選択して起動することができます。
ご注意:ファイアウォールソフトウェアによって、このプログラムがターゲットと通信することをブロックするかしないかを尋ねられる可能性があります。この質問に対しては、ブロックしないように選択し、ここに記載された必要なポートがファイアウォールでブロックされないようにご注意ください。
まず、セットアップユーティリティに含まれるトラブルシューティングのヒントを確認します。それで解決できない場合、ハードウェア、ファイヤウォール設定、またはネットワークに問題がある可能性があります。トラブルシュートする1つの方法として、RIO評価版ハードウェアを強制的に既知のネットワーク設定に戻す方法があります。これは次のとおりに行います。
それでもRIO評価版ハードウェアに接続できない場合、シリアルコンソールの出力を有効にして、デバイスの電流ステータスおよびIPアドレスを表示させることができます。このプロセスでは、ターゲット上のシリアルポートとホストコンピュータとを接続するのに、評価版ハードウェアのヘッダ用のシリアルケーブルアダプタとシリアルケーブル(どちらもキットには含まれていません)が必要です。これらのコンポーネントは含まれていないため、作業の進め方に関する詳細については、NIサポート(ni.com/ask)までお問い合わせください。
設定をテストする前に、プログラムはターゲットのネットワーク設定を行い、NI LabVIEWソフトウェアをターゲットにインストールする必要がある可能性があります(あるいはネットワーク設定とインストールのどちらか一方のみ)。ターゲットに有効なIPアドレスがない場合、ターゲットのネットワーク設定を行うように促されます。オプションには自動と手動の2つがあります。ほとんどの場合、自動オプションを選択します。これは、DHCPサーバによってIPアドレスを割り当てられたネットワークルータまたはスイッチを使って、Windowsを搭載した開発用PCに接続されたターゲットの場合です。ネットワークのタイプがわからない場合、まずこのオプションを試してみてください。
ターゲットがクロスオーバーEthernet接続(前述)によって開発用PCに直接接続されている場合、自動オプションは機能しません。代わりに固定IPアドレスを手動で割り当てる必要があります。PCとRIO評価版ハードウェアを上記のように設定した場合、デフォルト値でマニュアルIPを選択できます。そうでなければ、上記の固定IPアドレスを設定セクションの手順に従って、適切な設定を決定してください。
検出されたターゲットにソフトウェアをインストールできないのは、ターゲットのIPアドレスが異なるサブネットにあることが原因である可能性があります。ハードウェア検出のトラブルシューティングページの最後のステップは、IPアドレスをマニュアルでクリアして、ユーティリティで再設定できるようにする方法を説明しています。その手順は以下のとおりです。
これを行った後、ターゲットが再起動を完了するまで待ってから、ハードウェア検出ページのRescan for Targetsを選択します。
ターゲットが(再び)表示されますが、今度はネットワーク設定を行うように促されます。これが正常に実行された場合、セットアップユーティリティはターゲットと通信できるようになります。
ターゲットが正しく設定されていない場合、デプロイメントは失敗して、トラブルシューティング画面が表示されます。ハードウェア接続および設定に問題がないようであれば、ターゲットソフトウェアが何らかの理由で破損した可能性があります。ターゲット上でシステム復元を行うには、セットアッププログラムの警告を確認して、Restore Target Systemを選択します。
これにより、ターゲットは再フォーマットされ、ターゲットのIPアドレス(上記参照)を設定するように促され、ターゲットイメージが復元されます。このプロセスには数分かかる可能性があります。これが完了すれば、プログラムは再度ターゲットのテストを試みます。
これで失敗する場合、上記のとおり、手動でターゲットのIPアドレスをリセットしてみてください。そして、ターゲットの復元を再度試みてください。
ターゲット上でLCDの小さなボードが正しく接続されていない可能性があります。これら2つのボードが接続される部分を注意深く見て、きちんと組み合わさっていることと、小さなボードがしっかり取り付けられていることを確認してください(コネクタ間には目に見えるわずか1~2 mmのピンがあります)。次に、画面の左側にあるLCDコントラストが目に見えるように調節されていることを確認してください。LCDが明らかに正しく接続されている場合、欠陥がある可能性があります。ナショナルインスツルメンツの技術サポートまでご連絡ください。
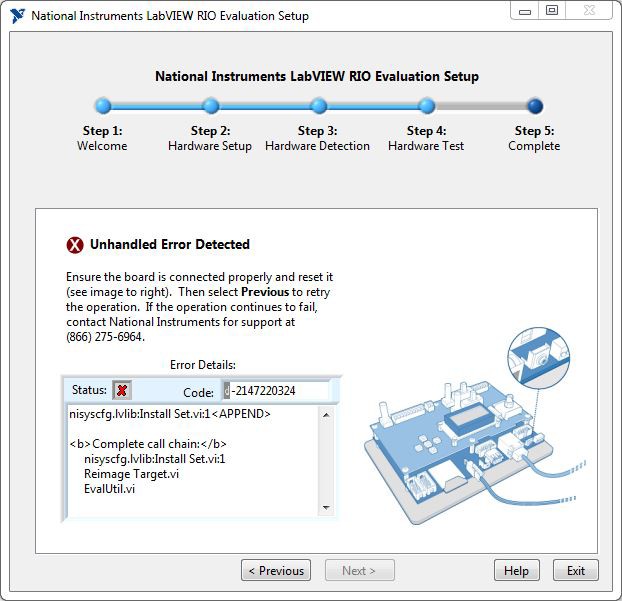
何らかの理由でUnhandled Error Detected画面が表示された場合、ネットワーク設定に問題があります。まず、失敗した操作を再度試してください。それでもエラーが発生する場合、以下のトラブルシューティングに従ってください。これらのいずれを行っても問題が解決しない場合、ナショナルインスツルメンツにお問い合わせください。
含まれているチュートリアルを全て完了したら、ぜひni.com/rioeval/nextstepコミュニティに参加してください。さらに高度な演習の検索、質問、NI LabVIEW RIOの業界ユーザ事例の参照、NI LabVIEW RIOプラットフォーム製品の研究など、様々なアクティビティが可能です。
ni.com/rioeval/nextstepコミュニティをぜひご活用ください。