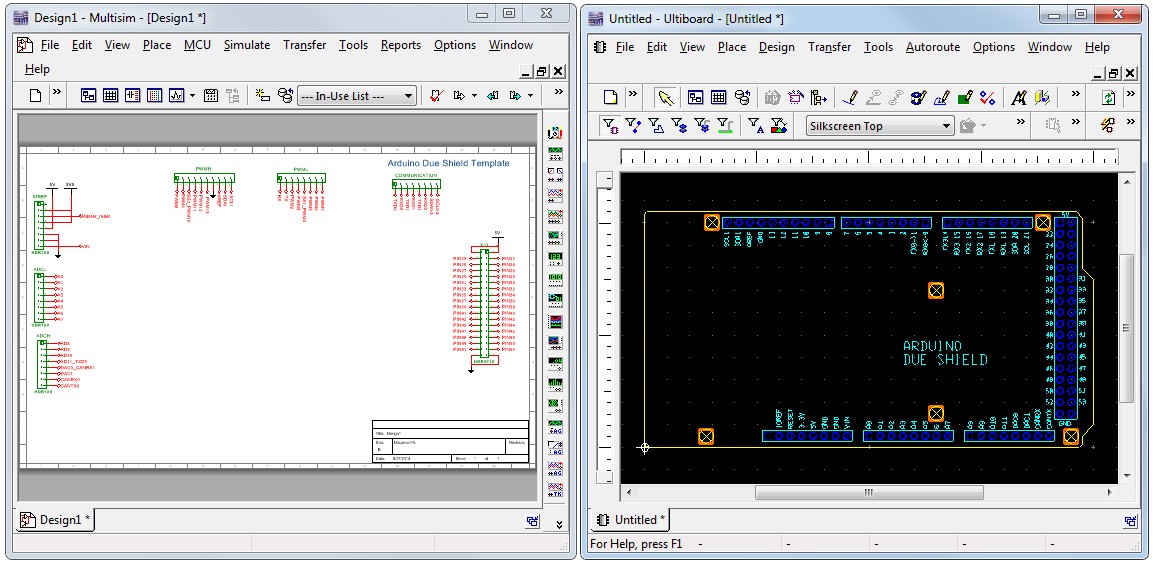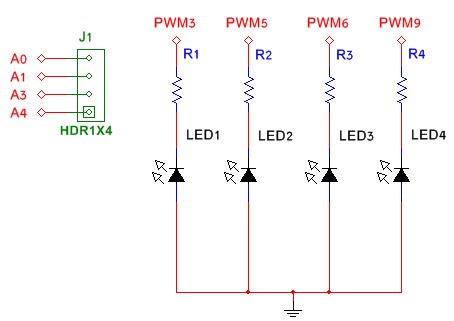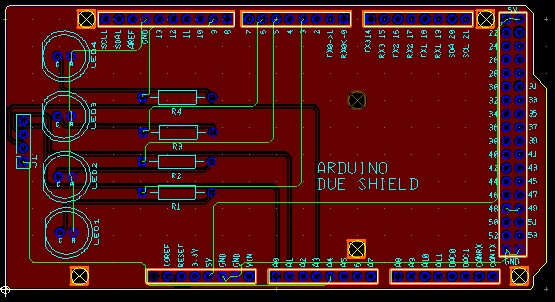カスタムArduinoシールド用Multisimテンプレート
概要
内容
概要
Arduinoボード用カスタムシールドの設計では、MultisimおよびUltiboardで事前定義された各種テンプレートを使用することで、開発をスピードアップすることができます。各テンプレートには、入力用と出力用のコネクタを備えたMultisim回路図と、ピンマッピングとボードアウトラインを備えたUltiboardレイアウトが含まれています。
利用可能なテンプレートの一覧は以下のとおりです。
- Arduino Uno
- Arduino Due
- Arduino Pro
- Arduino Ethernet
- Arduino Leonardo
- Arduino Mega 2560
- Arduino MEGA ADK
- Arduino Micro
- Arduino Mini 05
これらのテンプレートファイルはナショナルインスツルメンツのアプリケーションエンジニアがチェックを行い、可能な限り正確性を期していますが、ハードウェアの購入時に提供されるドキュメントを詳細に確認していただくことをお勧めします。ハードウェアに付随する資料を参照して、正しいピン割り当て、正しいレイアウトのガイドラインおよびピン間隔を確認することは、常に推奨される事項です。
要件
ソフトウェア
付属のテンプレートファイルを利用するには、Circuit Design Suite(MultisimおよびUltiboard)バージョン13.0以降が必要です。
テンプレートとコンポーネントライブラリ
ダウンロードセクションに移動し、arduinotemplates.zipファイルをダウンロードします。ダウンロードしたファイルを解凍します。カスタムシンボルとフットプリントを含むコンポーネントライブラリ(UsrComp.usr)と各テンプレートファイル(*.mst13拡張子)が見つかります。
以下の手順でコンポーネントライブラリをインストールします。
- Multisimを起動します。
- ツール»データベース»データベースを統合の順に選択します。
- ターゲットデータベースとしてユーザデータベースを選択します。
- コンポーネントデータベース名を選択ボタンをクリックします。
- UsrComp.usrデータベースファイルを参照し、開くをクリックします。
- スタートボタンをクリックします。
- 自動名前変更オプションを選択します。
- OKをクリックします。
- ステータスが「完了」になったら、閉じるボタンをクリックします。
テンプレートを使用する
テンプレートファイルを使ってMultisimおよびUltiboardでカスタムArduinoシールドを作成するには、次の手順に従います。
- Multisimを起動します。
- ファイル→開くの順にクリックし、希望のテンプレートファイルを選択します。この例ではArduino Due Shield Template.mst13を使用します。テンプレートのインポートで問題が発生した場合は、以下の技術サポートデータベースの記事を参照してください。以下に示すように、Multisimによりテンプレートのコンテンツが解凍され、Multisimで回路図、Ultiboardでレイアウトが作成されます。
NI Multisim™でArduinoテンプレートのインポート中に発生したエラー
図1.MultisimおよびUltiboardのArduinoシールドテンプレート
Multisim回路図には、さまざまな入出力ピンに対応するすべてのコネクタが含まれています。一方、Ultiboardファイルには、特定の座標に配置されたボードアウトラインとコネクタのフットプリントが含まれています。
- MultisimファイルとUltiboardファイルを同じ名前で保存します。
- Multisimでカスタム回路をキャプチャします。図2に示すように、オンページコネクタ(配置»コネクタ)を使用すると、適切なピンへの仮想の接続を作成することができます。
図2.Multisimで回路図をキャプチャする
回路図が完成した後、フォワードアノテーションを使用してレイアウトの変更を更新します。
- 転送»アノテーションをUltiboardに転送»アノテーションをUltiboard 13.0に転送の順に選択します。
- ネットリスト(*.ewnet)ファイルを保存します。
- フォワードアノテーションウィンドウで変更を確認し、OKをクリックします。パーツはボードアウトラインの外側に配置されます。
- パーツを配置し、ボードを配線します。
図3.UltiboardでのArduinoシールドの設計
設計に変更を加える必要がある場合は、Multisim回路図を開いて変更し、フォワードアノテーションを使用してレイアウトを更新します。
最後に、カスタムシールドの3Dビューを次に示します。このビューを開くには、ビュー»3Dプレビューの順に選択します。
図4.カスタムボードの3Dビュー