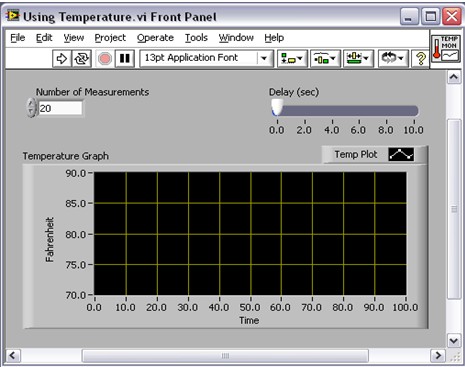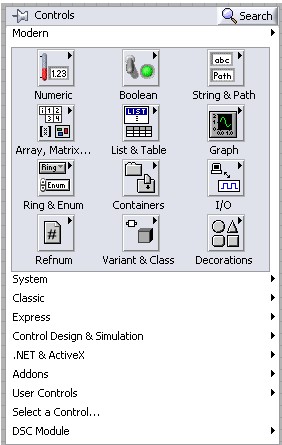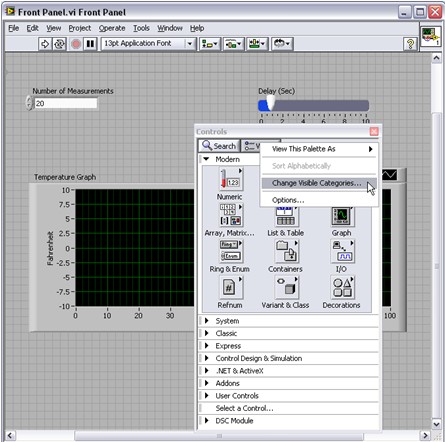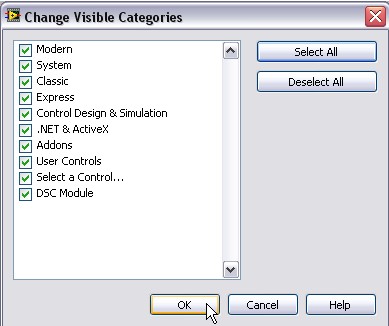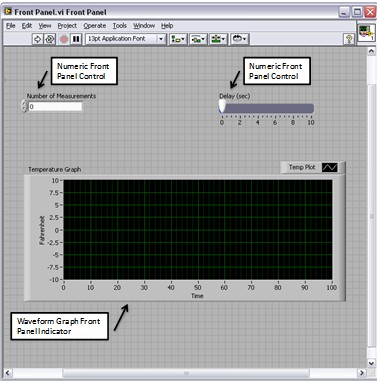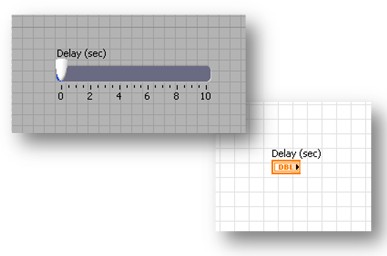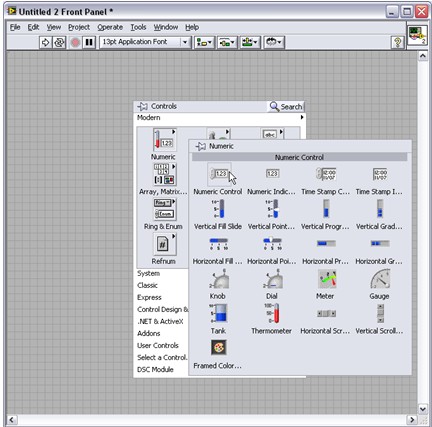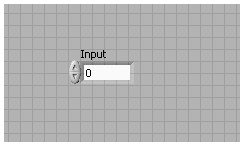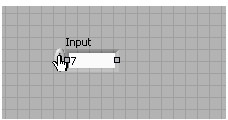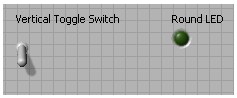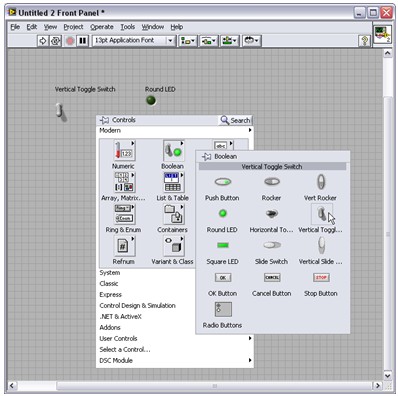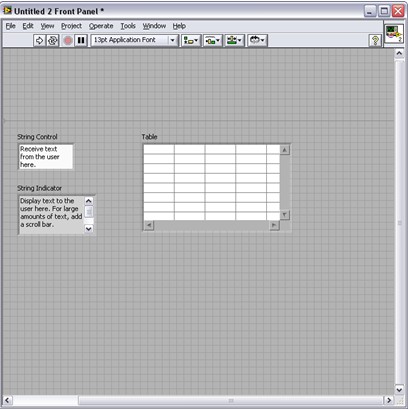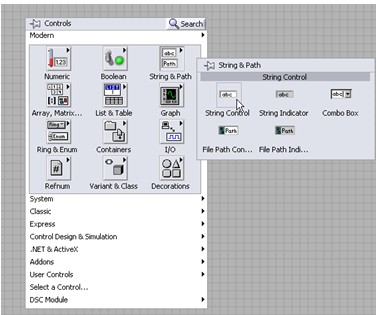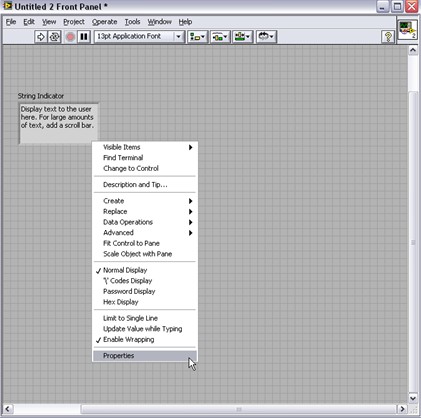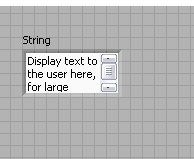LabVIEWフロントパネルの説明
概要
内容
フロントパネルウィンドウは、VIのユーザインタフェースに当たるものです。フロントパネルには、それぞれVIの入力端子と出力端子である制御器と表示器があります。フロントパネルに配置された制御器と表示器は、自動的にブロックダイアグラムに配置されます。ブロックダイアグラム端子については、「ブロックダイアグラム」チュートリアルを参照してください。
フロントパネルウィンドウ
新しいVIまたは既存のVIを開くと、VIのグラフィカルユーザインタフェース (GUI) として機能するVIのフロントパネルウィンドウが開きます。フロントパネルを実行するソースコードはブロックダイアグラム上に配置されています。フロントパネルウィンドウの上部にはツールバーがあり、フロントパネルのどこかを右クリックするとアクセスできる制御器パレットが表示されます。
制御器パレットを開いたら、このパレットを使用してフロントパネルに制御器と表示器を配置します。
注記: 押しピンで制御器パレットをフロントパネルに固定し、表示→表示カテゴリを変更を選択します。
表示カテゴリを変更ダイアログボックスですべてを選択をクリックしてからOKをクリックし、使用可能なすべての制御器と表示器をフロントパネルに表示します。
制御器と表示器
制御器 (ノブ、押しボタン、ダイアル、およびその他の入力デバイス) は対話式入力端子で、表示器 (グラフ、LED、その他のディスプレイ) はVIの対話式出力端子です。制御器は計測器の入力装置を模したもので、VIのブロックダイアグラムにデータを供給します。表示器は計測器の出力装置を模したもので、ブロックダイアグラムが収集し、生成したデータを表示します。
上の図には、データ数と遅延 (秒) の2つの制御器、および波形グラフ (温度グラフという名前) を表示する1つの表示器が示されています。データ数と遅延 (秒) の各制御器は、入力値をユーザが変更することができます。VIによって生成された値が温度グラフ表示器で確認できます。VIは、ブロックダイアグラムで作成されたコードに基づいて、表示器の値を生成します。ブロックダイアグラムの詳細については、チュートリアルの「ブロックダイアグラム」を参照してください。
各制御器と表示器にはデータ型が関連付けられています。例えば、遅延 (秒) スライダ制御器のデータ型は数値です。遅延 (秒) 制御器をダブルクリックして、LabVIEWをブロックダイアグラム上の端子の位置にジャンプさせます。端子の色に注目してください。オレンジの端子は倍精度 (DBL) というデータ型を示します。これは数値データ型です。
最もよく使用されるデータ型は、数値、ブール値、文字列です。データ型の詳細については、「データ型」チュートリアルを参照してください。
数値制御器および表示器
数値データ型は、整数や実数などさまざまなタイプの数を表現できます。よく使用される2つの数値オブジェクトとして、数値制御器と数値表示器があります。メータやダイアルなどのオブジェクトも数値データを表します。制御器パレットを使用してフロントパネルに数値制御器を配置し、増分および減分ボタンで値を調整します。
手順1~3に従って数値制御器を作成し、その値を変更します。
1. フロントパネルを右クリックして制御器パレットを開き、数値サブパレットから数値制御器をフロントパネルにドラッグアンドドロップします。
2. ラベルをダブルクリックして、「入力」という単語を入力して、制御器に「入力」というラベルを付けます。
3. 増分または減分ボタンをクリックして、制御器の値を変更します。または、ラベリングツールまたは操作ツールで数値をダブルクリックし、新しい数値を入力して<Enter>キーを押します。
ブール制御器および表示器
ブールデータ型は、TRUEとFALSE、またはONとOFFなど、2つの部分だけからなるデータを表します。ブール値を入力、表示するには、ブール制御器と表示器を使用します。ブールオブジェクトは、スイッチ、押しボタン、LEDなどの外観を模しています。垂直トグルスイッチと丸いLEDブールオブジェクトを以下に示します。これらの制御器は、制御器パレットのブールサブパレットにあります (下記を参照)。
文字列制御器および表示器
文字列データ型は、ASCII文字のシーケンスです。文字列制御器を使用してパスワードやユーザ名などのテキストを入力し、文字列表示器を使用してテキストを表示します。最も一般的な文字列オブジェクトは以下に示すような表およびテキスト入力ボックスです。文字列制御器と表示器は文字列とパスサブパレットまたはリストと表サブパレットにあります。以下に、一般的な文字列表示器を示します。
ショートカットメニューとプロパティダイアログボックス
すべてのLabVIEWオブジェクトには、関連付けられたショートカットメニューとプロパティダイアログボックスがあります。VIを作成する際、ショートカットメニュー項目やプロパティダイアログボックスを使用して、フロントパネルおよびブロックダイアグラムオブジェクトの外観や動作を変更します。ショートカットメニューにアクセスするには、修正するオブジェクトを右クリックします。プロパティダイアログボックスを表示するには、ショートカットメニューからプロパティを選択します。
手順1と2を実行して文字列制御器を作成し、プロパティダイアログボックスを使用してスクロールバーを追加します。ブランクVIから始めます。
1. 文字列とパスサブパレットから文字列制御器を選択してフロントパネルに配置します。
2. 文字列表示器を右クリックしてショートカットメニューを開き、プロパティを選択します。
3. プロパティダイアログボックスで、垂直スクロールバーを表示チェックボックスをオンにして、OKをクリックします。

4. 作成した文字列制御器にはスクロールバーが表示されるので、ユーザは上下にスクロールしてすべてのテキストを表示できます。これにより、小さな文字列制御器を使用して大量のテキストを表示できます。
フロントパネルウィンドウのツールバー
各ウィンドウにはツールバーが関連付けられています。VIを実行、編集するには、フロントパネルウィンドウのツールバーの各ボタンを使用します。以下のツールバーがフロントパネルウィンドウに表示されます。
実行ボタンをクリックすると、VIが実行されます。LabVIEWでは、コードは自動でコンパイルされるため、自分でコンパイルする必要はありません。左のように、実行ボタンが白く塗りつぶされた矢印で表示されているときは、VIを実行できます。
作成中または編集中のVIにエラーがあると、壊れた矢印の実行ボタンが表示されます。ブロックダイアグラムの配線を終了した後でも実行ボタンの矢印が壊れている場合、そのVIは壊れているので実行できません。このボタンをクリックすると、エラーリストウィンドウが表示され、エラーおよび警告のすべてが一覧で表示されます。
連続実行ボタンをクリックすると、ユーザが実行を中断したり停止したりするまでVIは実行を継続します。このボタンをもう一度クリックすると、連続実行が解除されます。
VIの実行中、この実行を中断ボタンが表示されます。VIを停止する方法が他にない場合、このボタンをクリックするとVIはただちに停止します。そのVIを使用する実行中のトップレベルVIが複数ある場合、ボタンは淡色表示になります。
注意:実行を中断ボタンをクリックすると、VIは現在の反復が終わらないうちにただちに停止します。外部ハードウェアなどの外部リソースを使用するVIを中断すると、そのリソースが適切にリセットまたは解放されないために、リソースの状態が不明なままになる可能性があります。この問題を回避するには、停止ボタン付きのVIを設計してください。
実行中のVIを一時停止するには、一時停止ボタンをクリックします。一時停止ボタンをクリックすると、実行が一時停止された位置がブロックダイアグラム上でハイライトされ、一時停止ボタンは赤色になります。VIの実行を続行するには、一時停止ボタンをもう一度クリックします。
テキスト設定プルダウンメニューを選択すると、VIの選択した部分についてサイズ、スタイル、色などのフォント設定を変更できます。
オブジェクトを整列プルダウンメニューをクリックすると、オブジェクトを上下の中央、上端、左端などの軸に沿って揃えることができます。
オブジェクトを均等に整列プルダウンメニューをクリックすると、複数のフロントパネルオブジェクトを均等に配置できます。
オブジェクトをサイズ変更プルダウンメニューをクリックすると、複数のフロントパネルオブジェクトを同じサイズに変更できます。
並べ替えプルダウンメニューをクリックすると、オブジェクト同士が重なっている場合に重なりの順序を指定することができます。オブジェクトのうちの1つを位置決めツールで選択し、前面へ移動、背面へ移動、最前面へ移動、最背面へ移動のいずれかを選択します。
詳細ヘルプウィンドウを表示ボタンをクリックすると、詳細ヘルプウィンドウの表示を切り替えることができます。
テキストを入力してくださいボタンは、新しい値があるので古い値を置き換えるよう知らせるものです。テキストを入力してくださいボタンは、このボタンをクリックするか、<Enter>キーを押すか、またはフロントパネルやブロックダイアグラムのワークスペースをクリックすると非表示になります。
ヒント:数字キーパッドの<Enter>キーはテキスト入力を終了し、メインの<Enter>キーは新しい行を追加します。この動作を変更するには、ツール→オプションを選択し、カテゴリリストから環境を選択して、Enterキーでテキスト入力を終了オプションにチェックマークを付けます。
VIでは、直感的で読みやすいフロントパネルを使用することが重要です。フロントパネルは基本的に、VIのすべてのユーザ入出力のゲートウェイとなります。このため、フロントパネルの効率的なプログラミング方法をよく把握することが重要です。