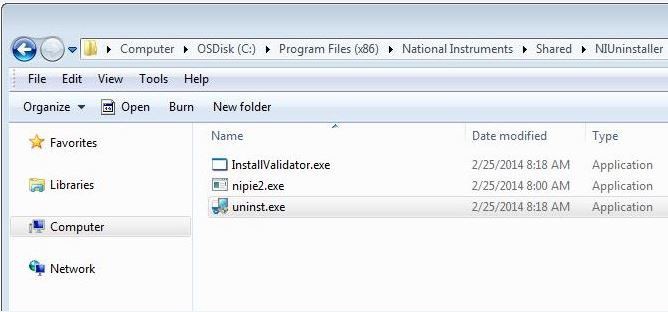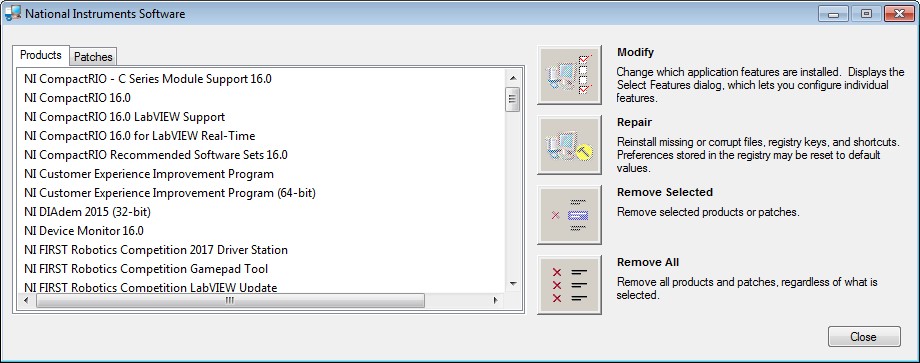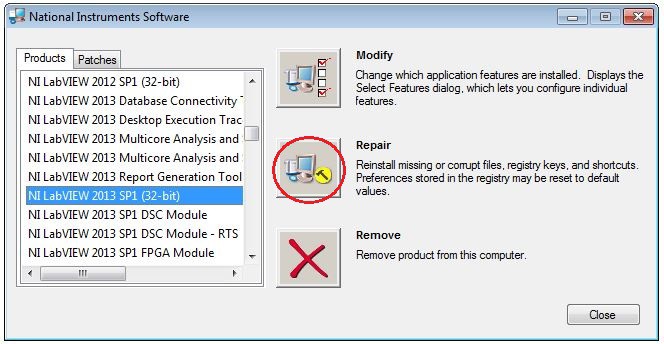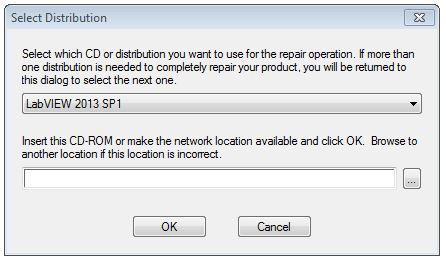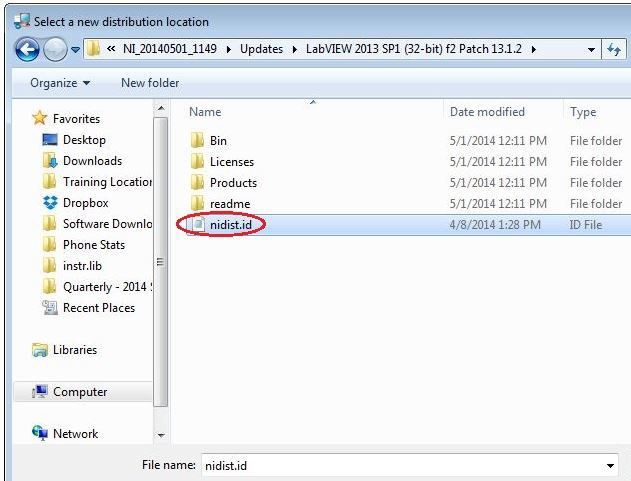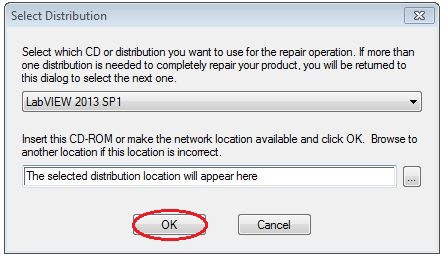NI does not actively maintain this document.
This content provides support for older products and technology, so you may notice outdated links or obsolete information about operating systems or other relevant products.
Réparer un logiciel peut être utile si votre produit ne fonctionne pas correctement. La boîte de dialogue Ajouter/Supprimer des logiciels de Windows permet aux utilisateurs d’accéder à la fois à Désinstaller et à Réparer.
Cet article indique la procédure adaptée pour désinstaller ou réparer l’environnement NI de développement d’applications (ADE) des logiciels NI, toolkits, modules et drivers sous Windows XP, Windows Vista, Windows 7 et Windows 10 s’ils ont été installés à l’aide d’installeurs Windows autonomes. Veuillez noter que les captures d’écran des étapes ci-dessous proviennent de divers environnements Windows et que votre expérience peut être légèrement différente en fonction de votre système d’exploitation.
Remarque : NI est passé à la distribution principale de logiciels utilisant NI Package Manager (NIPM) ; ces étapes ne s’appliquent pas aux logiciels installés à l’aide de NIPM. Suivez les étapes de cet article si vous avez installé un logiciel à l’aide de Windows autonome et non de NI Package Manager (NIPM). Si vous avez installé un logiciel à l’aide de NIPM, veuillez utiliser cet article à la place. Si vous n’êtes pas certain(e) de connaître la méthode que vous utilisez, veuillez continuer ci-dessous et vérifier à l’étape 6.
Les étapes suivantes expliquent la procédure correcte pour réparer ou désinstaller des logiciels NI sous Windows XP, Windows Vista ou Windows 7.
Remarque : L’installation de type Réparation d’un logiciel NI réinstallera les clés de registre, les raccourcis et les fichiers manquants ou corrompus. Toute préférence stockée dans le registre risque d’être réinitialisée à la valeur par défaut. Prenez donc soin de noter les paramètres de programmes personnalisés que vous pourriez avoir configurés.
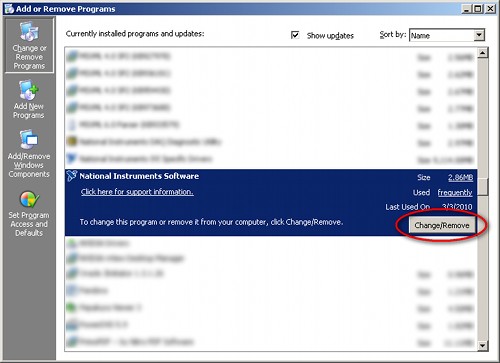
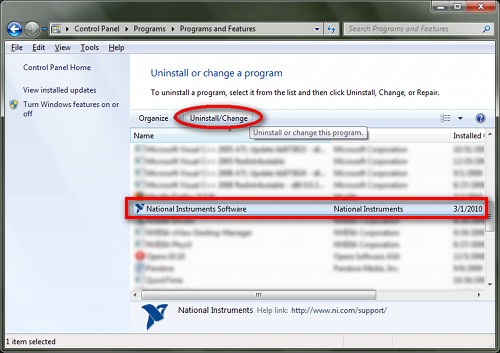
Remarque : si vous ne parvenez pas à accéder à la liste Ajout/Suppression de programmes, vous pouvez ouvrir la fenêtre Logiciels National Instruments pour lancer uninst.exe manuellement à partir du répertoire suivant :
<Program Files>\National Instruments\Shared\NIUninstaller