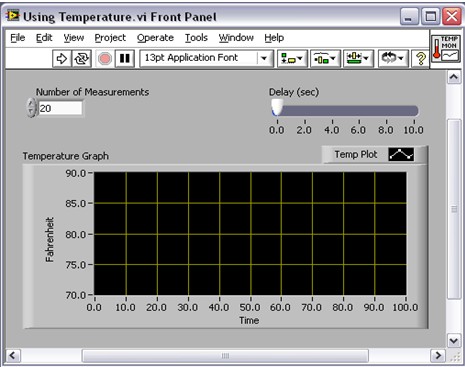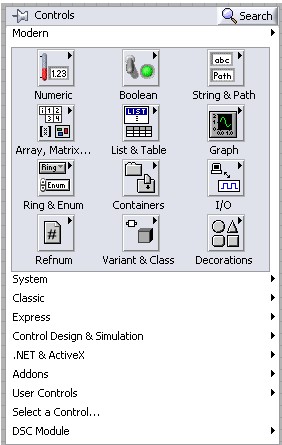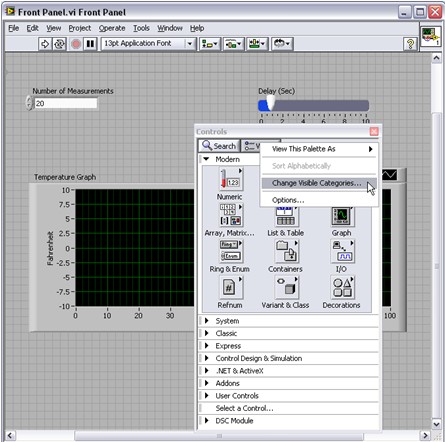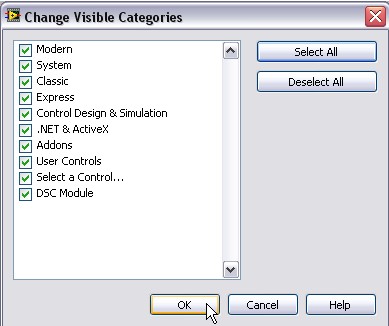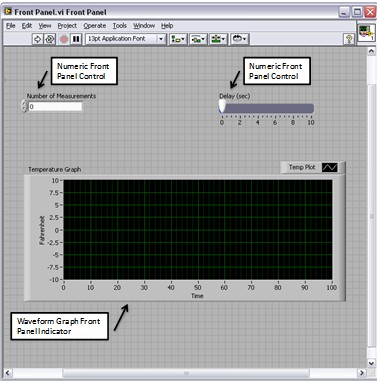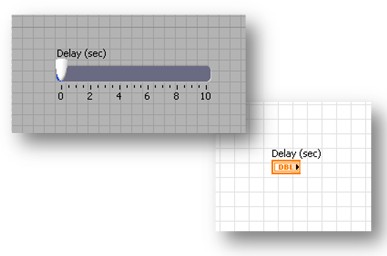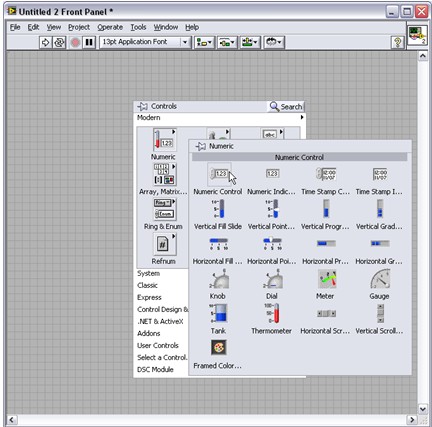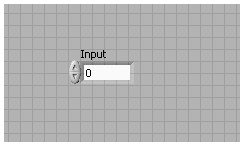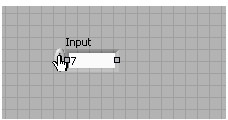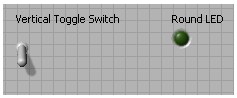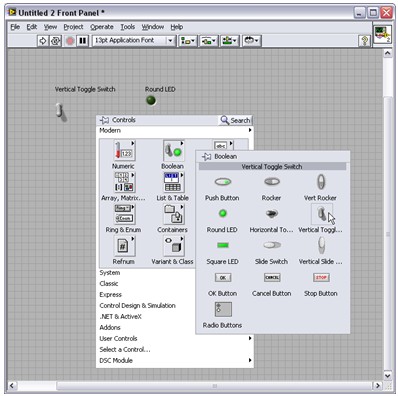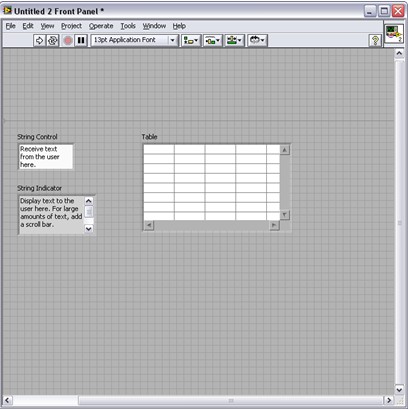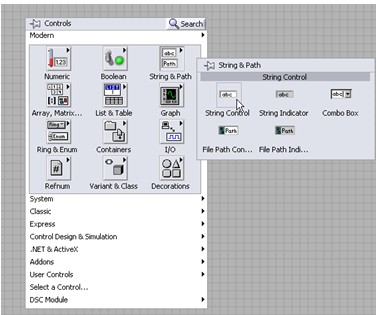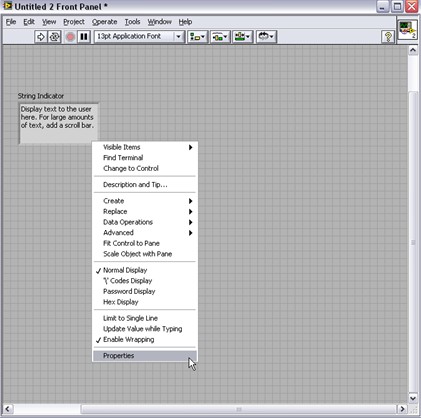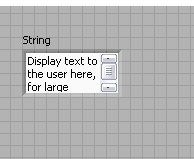Explication du panneau avant de LabVIEW
Aperçu
Contenu
- Fenêtre du panneau avant
- Menus de raccourcis et boîtes de dialogue Propriétés
- Barre d’outils de la fenêtre du panneau avant
Le panneau avant correspond à l’interface utilisateur du VI. Le panneau avant comporte des commandes et des indicateurs, qui sont respectivement les terminaux d’entrée et de sortie interactifs du VI. Les commandes et indicateurs placés sur le panneau avant sont automatiquement placés sur le diagramme. Reportez-vous au tutoriel « Diagramme » pour en savoir plus sur les terminaux du diagramme.
Fenêtre du panneau avant
Lorsque vous ouvrez un nouveau VI ou un VI existant, la fenêtre du panneau avant du VI apparaît et sert d’interface utilisateur graphique ou d’interface graphique d’un VI. Le code source qui gère le panneau avant se trouve sur le diagramme de blocs. La fenêtre du panneau avant contient une barre d'outils en haut et une palette Commandes à laquelle vous pouvez accéder en cliquant avec le bouton droit de la souris n’importe où sur le panneau avant.
Après avoir ouvert la palette Commandes, utilisez-la pour placer des commandes et des indicateurs sur le panneau avant.
Remarque : utilisez le pointeur pour épingler la palette Commandes sur le panneau avant, puis sélectionnez Affichage » Modifier les catégories visibles.
Dans la boîte de dialogue Modifier les catégories visibles, cliquez sur Sélectionner tout puis sur OK pour que toutes les commandes et tous les indicateurs disponibles soient visibles sur le panneau avant.
Commandes et indicateurs
Les commandes (boutons, boutons-poussoirs, cadrans et autres périphériques d’entrée) constituent les terminaux d’entrée interactifs, alors que les indicateurs (graphiques, LED et autres affichages) constituent les terminaux de sortie interactifs du VI. Les commandes simulent les périphériques d’entrée des instruments et fournissent des données au diagramme du VI. Les indicateurs simulent les dispositifs de sortie des instruments et affichent les données acquises ou générées par le diagramme.
La figure ci-dessus comporte deux commandes (Nombre de mesures et Délai (s)) et un indicateur, un graphique de forme d’onde appelé Graphique de température. L’utilisateur peut modifier la valeur d’entrée des commandes Nombre de mesures et Délai (s). L’utilisateur peut voir la valeur générée par le VI sur l’indicateur Graphique de température. Le VI génère les valeurs des indicateurs en fonction du code qui est créé sur le diagramme. Pour en savoir plus sur le diagramme, consultez le tutoriel « Diagramme ».
Chaque commande et indicateur est associé à un type de données. Par exemple, le curseur horizontal Délai (s) est un type de données numérique. Double-cliquez sur la commande Délai (s) pour que LabVIEW passe à l’emplacement du terminal sur le diagramme. Observez la couleur du terminal. Les terminaux orange indiquent un type de données appelé double (DBL), à savoir un type de données numériques.
Les types de données les plus couramment utilisés sont les données de type numérique, booléen et les chaînes de caractères. Pour en savoir plus sur les types de données, consultez le tutoriel « Types de données ».
Commandes et indicateurs numériques
Le type de données numérique peut représenter différents types de nombres, tels que les nombres entiers ou réels. Les deux objets numériques les plus courants sont la commande numérique et l’indicateur numérique. Les objets tels que les vumètres et les cadrans représentent aussi des données numériques. Utilisez la palette Commandes pour placer une commande numérique sur le panneau avant, puis utilisez les boutons Incrémenter et Décrémenter pour ajuster ses valeurs.
Suivez les étapes 1 à 3 pour créer une commande numérique et modifier sa valeur.
1. Faites un clic droit sur le panneau avant pour ouvrir la palette Commandes et, à partir de la sous-palette Numérique, faites glisser et déposez une Commande numérique sur le panneau avant.
2. Identifiez la commande Entrée en double-cliquant sur l’étiquette et en tapant le mot « Entrée ».
3. Modifiez maintenant la valeur de la commande en cliquant sur le bouton Incrémenter ou Décrémenter. Vous pouvez aussi double-cliquer sur le nombre avec l’outil Étiquette ou l’outil Fonctionnement, saisir un nouveau nombre et appuyer sur la touche <Entrée>.
Commandes et indicateurs booléens
Le type de données booléen représente les données qui n’ont que deux parties, comme VRAI et FAUX ou MARCHE et ARRÊT. Utilisez les commandes et indicateurs booléens pour saisir et afficher des valeurs booléennes. Les objets booléens simulent des interrupteurs, des boutons-poussoirs ainsi que des LED. L’interrupteur à bascule vertical et la LED circulaire sont représentés ci-dessous. Vous les trouverez dans la sous-palette Booléennes de la palette Commandes (voir ci-dessous).
Contrôles et indicateurs chaînes
Le type de données chaîne est une série de caractères ASCII. Utilisez des commandes chaîne pour recevoir du texte de l'utilisateur, comme un mot de passe ou un nom d’utilisateur, et des indicateurs chaîne pour afficher du texte destiné à l’utilisateur. Les objets de type chaîne les plus courants sont les tableaux et les zones de saisie de texte, comme illustré ci-dessous. Les contrôles de chaîne et les indicateurs se trouvent dans la sous-palette Chaîne et chemin ou dans la sous-palette Listes et tableaux. Certains indicateurs chaînes courants sont présentés ci-dessous.
Menus de raccourcis et boîtes de dialogue Propriétés
Tous les objets LabVIEW sont associés à des menus de raccourcis et à des boîtes de dialogue Propriétés. Lorsque vous créez un VI, utilisez les éléments de menu contextuel et/ou la boîte de dialogue Propriétés pour changer l’apparence et/ou le comportement des objets du panneau avant et du diagramme. Pour accéder au menu contextuel, effectuez un clic droit sur l’objet que vous voulez modifier. Pour accéder à la boîte de dialogue Propriétés, sélectionnez Propriétés dans le menu contextuel.
Suivez les étapes 1 et 2 pour créer une commande chaîne, puis utilisez la boîte de dialogue Propriétés pour ajouter une barre de défilement. Commencez avec un VI vierge.
1. Dans la sous-palette Chaîne et chemin, sélectionnez une Commande chaîne et placez-la sur le panneau avant.
2. Effectuez un clic droit sur l’indicateur chaîne afin d’ouvrir le menu contextuel et sélectionnez Propriétés.
3. Dans la boîte de dialogue Propriétés, cochez l’option Afficher la barre de défilement verticale et cliquez sur OK.

4. La commande chaîne qui en résulte est dotée d’une barre de défilement permettant à l’utilisateur de faire défiler le texte vers le haut ou vers le bas. Cela permet d’utiliser une petite commande chaîne pour afficher une grande quantité de texte.
Barre d’outils de la fenêtre du panneau avant
Chaque fenêtre possède une barre d’outils qui lui est associée. Utilisez les boutons de la barre d’outils de la fenêtre du panneau avant pour exécuter et éditer le VI. La barre d’outils suivante apparaît sur la fenêtre du panneau avant.
Cliquez sur le bouton Exécuter pour exécuter votre VI. Vous n’avez pas besoin de compiler votre code ; LabVIEW le compile automatiquement. Vous pouvez exécuter un VI si le bouton Exécuter apparaît sous la forme d’une flèche blanche pleine, représentée à gauche.
Le bouton Exécuter apparaît brisé lorsque le VI que vous créez ou éditez contient des erreurs. Si le bouton Exécuter apparaît toujours brisé une fois que vous avez terminé le câblage du diagramme, le VI est brisé et ne peut pas s’exécuter. Cliquez sur ce bouton pour afficher la fenêtre Liste des erreurs, qui répertorie toutes les erreurs et mises en garde.
Cliquez sur Exécuter en continu pour exécuter le VI jusqu’à ce que vous abandonniez ou interrompiez l’exécution. Vous pouvez également cliquer une nouvelle fois sur ce bouton pour désactiver l’exécution en continu.
Tant que le VI est en cours d’exécution, le bouton Abandonner l’exécution est affiché. Cliquez sur ce bouton pour arrêter immédiatement l’exécution du VI si vous n’avez pas d’autre choix. Si plusieurs VIs de niveau principal en cours d’exécution utilisent le VI, le bouton est grisé.
Attention : Le bouton Abandonner l’exécution arrête immédiatement le VI sans le laisser terminer l’itération en cours. L’abandon d’un VI qui fait appel à des ressources externes (à du matériel externe, par exemple) risque de laisser les ressources dans un état indéterminé si elles n’ont pas été libérées ou réinitialisées correctement. Pour éviter ce problème, utilisez un bouton Stop dans les VIs que vous créez.
Cliquez sur Pause pour mettre l’exécution d’un VI en pause. Lorsque vous cliquez sur le bouton Pause, LabVIEW met en évidence sur le diagramme l’emplacement où vous avez suspendu l’exécution et le bouton Pause devient rouge. Cliquez une nouvelle fois sur le bouton Pause pour poursuivre l’exécution du VI.
Sélectionnez le menu déroulant Paramètres du texte pour modifier la police de caractères des parties sélectionnées de votre VI, y compris sa taille, son style et sa couleur.
Cliquez sur le menu déroulant Aligner les objets pour aligner les objets le long des axes et choisissez parmi les options suivantes : vertical, bord et gauche.
Cliquez sur le menu déroulant Répartir les objets pour redimensionner plusieurs objets du panneau avant à la même taille.
Cliquez sur le menu déroulant Redimensionner les objets pour redimensionner plusieurs objets du panneau avant à la même taille.
Cliquez sur le menu déroulant Réorganiser lorsque vos objets se chevauchent et que vous souhaitez définir quel objet se trouve devant ou derrière l’autre. Sélectionnez l’un des objets à l’aide de l’outil Flèche, puis choisissez parmi les options Placer devant, Placer derrière, Placer au premier plan ou Placer en arrière-plan.
Cliquez sur le bouton Afficher la fenêtre d’aide contextuelle pour afficher ou non la fenêtre d’aide contextuelle.
Valider apparaît pour vous rappeler qu’une nouvelle valeur est disponible pour remplacer l’ancienne. Le bouton Valider disparaît sur un simple clic, en appuyant sur la touche <Entrée>, ou en cliquant sur l’espace de travail du panneau avant ou du diagramme.
Astuce : La touche <Entrée> du clavier numérique met fin à une entrée de texte, alors que la touche <Entrée> principale ajoute une nouvelle ligne. Pour modifier ce comportement, sélectionnez Outils » Options, choisissez Environnement dans la liste Catégorie et cochez l’option Terminer la saisie de texte avec la touche Entrée.
Il est important qu’un VI dispose d’un panneau intuitif et facile à lire. Le panneau avant est essentiellement la passerelle pour toutes les entrées et sorties utilisateur d’un VI. Il est donc essentiel que le programmeur maîtrise parfaitement la programmation d’un panneau avant.