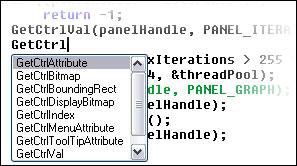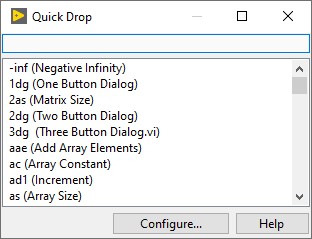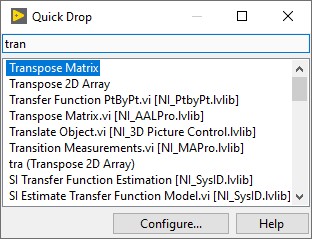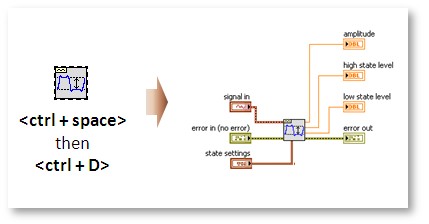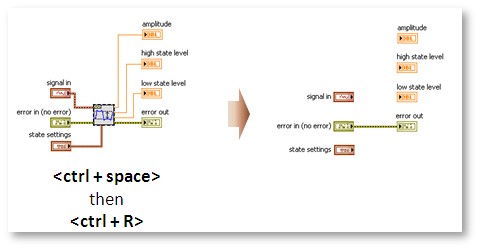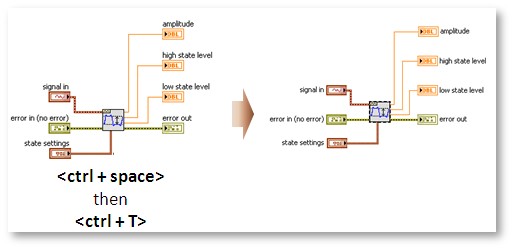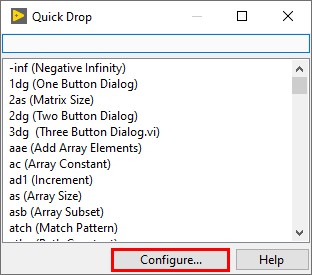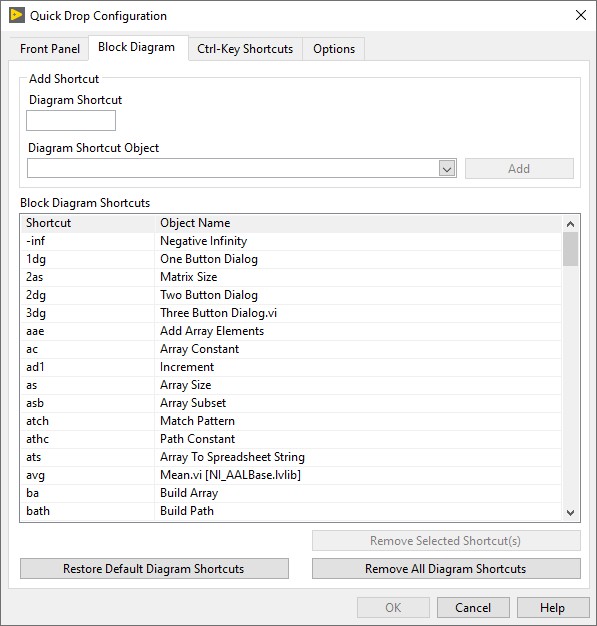Steigern Sie die Produktivität von LabVIEW mit der Schnelleinfügeliste
Überblick
Die NI LabVIEW-Paletten enthalten Hunderte von nützlichen VIs und Funktionen. Wenn Sie aber bereits genau wissen, welches VI Sie benötigen, kann das Durchsuchen einer Palette zu viel Zeit in Anspruch nehmen. Die Schnelleinfügeliste lässt Sie LabVIEW-Frontpanel- und Blockdiagrammobjekte schnell suchen und einfügen, ohne durch die Paletten navigieren oder eine Suche starten zu müssen.
Hinweis: In LabVIEW 8.6 wurde die Schnelleinfügeliste hinzugefügt. Abbildungen in diesem Dokument stammen möglicherweise aus vorherige Versionen von LabVIEW.
Inhalt
- Video der Schnelleinfügeliste in Aktion
- Hintergrund
- So funktioniert die Schnelleinfügeliste
- Tipps und Tricks für die Schnelleinfügeliste
- Zusammenfassung
Video der Schnelleinfügeliste in Aktion
Dieses Video veranschaulicht das schnelle Suchen und Einfügen von Objekten im Blockdiagramm eines LabVIEW-VIs mit Hilfe der Schnelleinfügeliste. Die Wiedergabe läuft mit tatsächlicher Geschwindigkeit.
Hintergrund
Die Suche nach der richtigen Funktion oder dem Blockdiagrammabschnitt kann in jeder Programmiersprache schwierig sein. Befehlsorientierte Entwicklungsumgebungen hängen von einer korrekten Syntax ab. Viele moderne Entwicklungsumgebungen unterstützen jedoch die automatische Vervollständigung von teilweise typisierten Funktionen mithilfe von vorausschauendem Text.
Abbildung 1: Die Software NI LabWindows™/CVI erzeugt automatisch eine Liste mit übereinstimmenden Objekten für unvollständige Funktionen.
Obwohl die grafische Entwicklungsumgebung LabVIEW immer eine Computer-Maus zum Einfügen und Positionieren von Objekten erfordert, können Sie mit der Schnelleinfügeliste und ein paar Tastendrücken schnell nach dem richtigen VI suchen, bevor Sie das Objekt mit der Maus platzieren.
So funktioniert die Schnelleinfügeliste
Um die Schnelleinfügeliste zu verwenden, drücken Sie STRG + Leertaste. Das angezeigte Dialogfeld enthält eine Liste aller VIs in den Paletten.
Abbildung 2: Drücken Sie STRG + Leertaste, um das Dialogfeld Schnelleinfügeliste anzuzeigen.
Sie können die Liste filtern, indem Sie einen Begriff aus dem Titel des VIs eingeben. Die Schnelleinfügeliste wird kürzer, während Sie tippen, und zeigt die Objekte mit Namen an, die Ihren eingegebenen Text enthalten.
Im Beispiel in Abbildung 3 hat der Benutzer „t-r-a-n“ eingegeben. LabVIEW verkürzt die Liste der VIs auf diejenigen, die den gesuchten Text enthalten. Die gefilterte Liste zeigt Auswahlmöglichkeiten an, deren Namen irgendwo „t-r-a-n“ enthält.
Abbildung 3: Die Schnelleinfügeliste vervollständigt Begriffssuchen automatisch mit dem ersten VI, das mit den gleichen Buchstaben beginnt, und zeigt alle anderen möglichen Treffer in der Liste an.
Die Schnelleinfügeliste fügt das markierte Objekt automatisch am Mauszeiger ein, so dass Sie den Namen einer Funktion eingeben und einmal auf das Blockdiagramm oder das Frontpanel klicken können, um das Objekt zu platzieren. Wenn die Schnelleinfügeliste Ihre Suche nicht vorhersagen kann, können Sie den korrekten Eintrag aus der Liste der Treffer auswählen.
Tipps und Tricks für die Schnelleinfügeliste
Schnelltasten beschleunigen die Programmierung
Die Schnelleinfügeliste enthält standardmäßig bereits verschiedene Tastenkombinationen, mit denen die Programmierung noch weiter beschleunigt wird. Die verfügbaren Schnelltasten hängen von der verwendeten Version von LabVIEW ab. In LabVIEW 2009 wurden viele Schnelltasten hinzugefügt, darunter die folgenden Beispiele:
<Strg + D>
Mit dieser Tastenkombination werden automatisch alle Bedien- und Anzeigeelemente für ein ausgewähltes VI erzeugt. Dadurch wird die Zeit für das Einfügen dieser Objekte vermieden. Wählen Sie das VI aus, öffnen Sie die Schnelleinfügeliste (<Strg + Leertaste>) und drücken Sie die Tastenkombination <Strg + D>. Verwenden Sie stattdessen <Strg + Shift + D>, um automatisch alle Eingangskonstanten für das ausgewählte VI einzufügen.
Abbildung 4: Wählen Sie ein VI aus und drücken Sie <Strg + Leertaste>, um die Schnelleinfügeliste zu öffnen. Sobald das Fenster angezeigt wird, drücken Sie <Strg + D>, so dass alle Bedien- und Anzeigeelemente für das ausgewählte VI automatisch eingefügt und verbunden werden.
<Strg + R>
Das Entfernen eines unerwünschten VIs in einer Anwendung erfordert häufig, dass Sie alle Tunnelleitungen wie Fehler oder Referenzen neu verdrahten. Sparen Sie Zeit, indem Sie <Strg + R> drücken, nachdem Sie ein VI ausgewählt und die Schnelleinfügeliste geöffnet haben, um ein VI zu entfernen und Eingangs- und Ausgangsleitungen anstelle dieses VIs zu verbinden.
Abbildung 5: Wählen Sie ein VI aus und drücken Sie <Strg + Leertaste>, um die Schnelleinfügeliste zu öffnen. Sobald das Fenster angezeigt wird, drücken Sie<Strg + R>, um das ausgewählte VI zu löschen und die entsprechenden Ein- und Ausgangsleitungen zu verbinden.
<Strg + T>
Manche LabVIEW-Programmierer bevorzugen die Beschriftungen links vom Eingang und rechts vom Ausgang. Das Ändern dieser Positionen kann einige Zeit in Anspruch nehmen. Automatisieren Sie den Vorgang, indem Sie bei geöffnetem Quick Drop <Strg + T> drücken, um Beschriftungen vom oberen Rand von Bedienelementen, Anzeigen und Konstanten auf einem ausgewählten VI an die Seiten zu verschieben.
Abbildung 6: Wählen Sie ein VI aus und drücken Sie <Strg + Leertaste>, um die Schnelleinfügeliste zu öffnen. Sobald das Fenster angezeigt wird, verschieben Sie die Objektbeschriftungen über die Tastenkombination <Strg + T> von oberhalb der Objekte auf deren Seiten.
Erstellen Ihrer eigenen Tastenkombinationen
Zusätzlich zu den Standard-Tastenkombination können Sie auch Ihre eigenen Schnelleinfügetasten-Tastenkombination konfigurieren, um den Zugriff auf häufig verwendete VIs zu erleichtern. Sobald die Schnelleinfügeliste geöffnet ist, verwenden Sie die Schaltfläche Konfigurieren…, um das Schnelleinfüge-Einstellungsdialogfeld zu öffnen.
Hinweis: Die Schritte können je nach LabVIEW-Version leicht variieren. In der LabVIEW-Hilfe für Ihre LabVIEW-Version finden Sie spezifische Schritte zum Konfigurieren von Quick-Drop-Kurzbefehlen.
Abbildung 7: Klicken Sie auf die Schaltfläche „Schnelltasten“, um benutzerdefinierte Schnelltasten für die von Ihnen am häufigsten verwendeten Palettenobjekte festzulegen.
Tipp : Sie können komplizierte VI-Namen oder VIs, die den ersten Teil eines Namens mit anderen VIs teilen, leichter zugänglich machen, indem Sie sie mit einer Tastenkombination mit zwei oder drei Buchstaben verknüpfen. Es wird empfohlen, Zeichen zu verwenden, die mit der nicht dominanten Hand leicht erreichbar sind, um die dominante Hand auf der Maus zu halten.
Abbildung 8: Versuchen Sie, Verknüpfungen mit zwei oder drei Buchstaben zu definieren.
Wenn Sie Schnelleinfügetasten erstellen, wird Ihre LabVIEW.ini-Datei aktualisiert.
Zusammenfassung
Wenn Sie ein neuer Entwickler sind, benötigen Sie nach wie vor Paletten, um den erforderlichen Funktionsumfang zu finden, indem Sie sich in die entsprechende Kategorie einarbeiten. Je vertrauter Sie mit LabVIEW und Funktionsnamen sind, desto eher können Sie mit der Schnelleinfügeliste das gewünschte VI einfügen, ohne auf Paletten zu navigieren. Das ist bedeutend bei der Steigerung der Produktivität, da die Standardpaletten mit installierten Modulen und dem zusätzlichen Funktionsumfang wachsen.
Für die Verwendung der Marke LabWindows wurde eine Lizenz bei der Microsoft Corporation eingeholt. Windows ist ein in den USA und anderen Ländern eingetragenes Warenzeichen der Microsoft Corporation.